|
<< Click to Display Table of Contents >> Change room heights |
  
|
|
<< Click to Display Table of Contents >> Change room heights |
  
|
Wall, window and door heights can be changed after floor definition.
Always use the correct 3D-View from BricsCAD.
Command line: _CHANGERAUM
Assistant: ![]() | Heating load |
| Heating load | ![]()
Assistant: ![]() |Energy certificate |
|Energy certificate | ![]()
Assistant: ![]() | Roombook RVS |
| Roombook RVS |![]()
Select the command and click on the desired room symbol. The 3d-room information will be shown.
For easy viewing windows, doors, walls and ceilings are graphically differenciated by color.
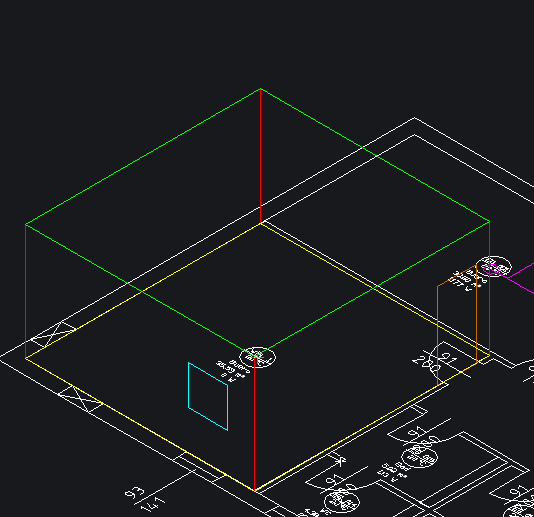
Click on the element which should be modified. The current height will be shown in the command line.
Enter the new value. The changes will be shown immediately.
Finish this function with the 'ESC' button.
▪Example: Change size of window
If you pick a window a Dialogue opens. here you can change the size.
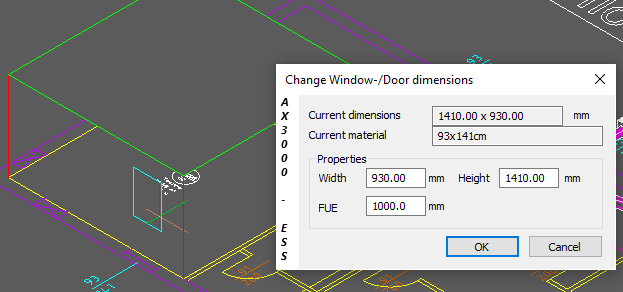
After confirming with "OK", the changes are shown immediately.
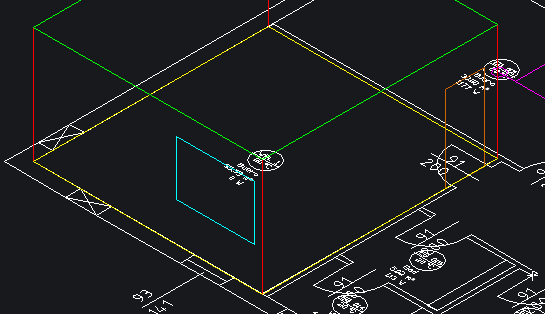
Finish the function with "ESC"-Button.
▪Example: Change room heights
If you pick a wall a Dialogue opens, where you can change the height.
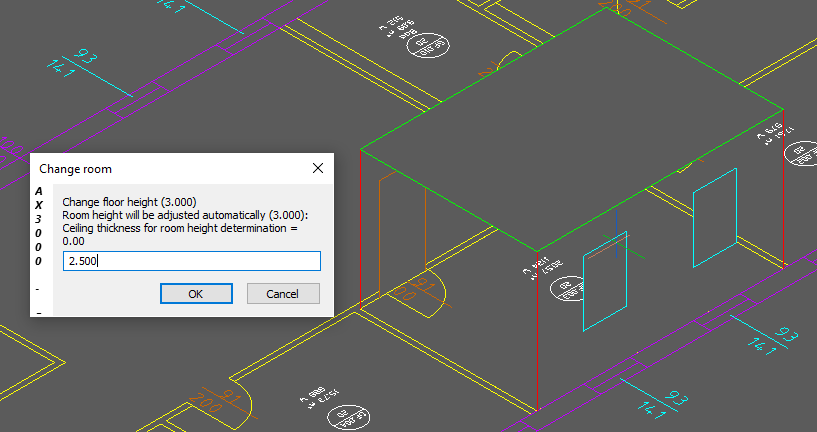
After confirming with "OK", the changes are shown immediately.
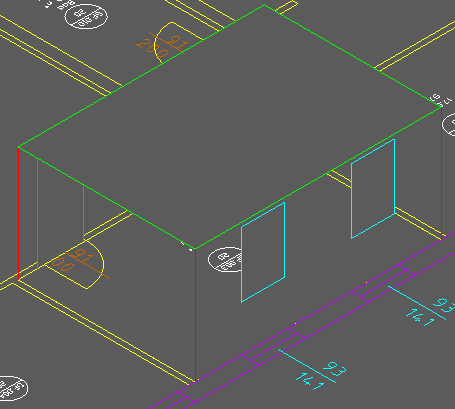
Finish the function with "ESC"-Button.
![]() Automatic volume determination is only possible at a simple pitch.The volume has to be extended manual at complex room geometries.
Automatic volume determination is only possible at a simple pitch.The volume has to be extended manual at complex room geometries.